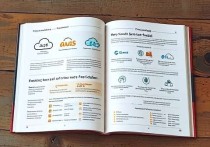Android Studio连接云服务器,轻松实现远程开发与部署
Android Studio支持连接云服务器,为开发者提供便捷的远程开发与部署功能,通过配置云服务器环境,开发者可以在本地IDE中直接操作远程资源,实现代码编写、调试和应用部署,这种方式不仅提升了开发效率,还简化了传统远程开发的复杂流程,助力开发者更高效地完成项目。
在移动应用开发领域,Android Studio作为Google官方推荐的集成开发环境(IDE),一直是开发者们的首选工具,随着云计算的普及,越来越多的开发者开始将云服务器作为开发和部署的重要环节,本文将详细介绍如何在Android Studio中连接云服务器,帮助开发者实现远程开发与部署,提升开发效率和项目管理能力。
为什么要连接云服务器?
在移动应用开发过程中,云服务器提供了许多传统本地开发所不具备的优势,云服务器拥有强大的计算能力和存储资源,能够处理复杂的开发任务,如编译大型项目、运行测试环境等,云服务器可以作为远程开发环境,让开发者在不同设备上无缝切换,实现跨平台协作,云服务器还支持快速部署和扩展,为应用的上线和维护提供了极大的便利。
准备工作
在开始连接云服务器之前,开发者需要完成一些准备工作:

-
选择合适的云服务器提供商:目前市面上有许多云服务器提供商,如阿里云、腾讯云、华为云等,开发者可以根据自己的需求和预算选择合适的云服务提供商。
-
创建云服务器实例:在选定云服务器提供商后,开发者需要创建一个云服务器实例,在创建过程中,可以选择操作系统、配置规格等参数。
-
配置安全组规则:为了确保云服务器的安全性,开发者需要配置安全组规则,允许SSH连接和相关端口的访问。
-
获取云服务器的IP地址和登录凭证:创建完成后,开发者需要记录下云服务器的公网IP地址、用户名和密码或SSH密钥。
在Android Studio中配置云服务器连接
安装必要的插件
在Android Studio中,开发者可以通过安装一些插件来简化云服务器的连接和管理,可以安装“Remote Host”插件,该插件支持SSH连接,能够方便地管理远程服务器。
配置SSH连接
在Android Studio中,开发者可以通过以下步骤配置SSH连接:
- 打开Android Studio,进入“File”菜单,选择“Settings”(Windows/Linux)或“Preferences”(Mac)。
- 在弹出的窗口中,选择“Build, Execution, Deployment” -> “Deployment” -> “Configurations”。
- 点击“+”号,选择“SSH”。
- 在弹出的配置窗口中,填写云服务器的IP地址、用户名、密码或SSH密钥。
- 点击“OK”保存配置。
创建远程主机
完成SSH配置后,开发者可以创建一个远程主机,用于管理云服务器上的文件和项目。
- 在“Deployment”窗口中,点击“+”号,选择“Remote Host”。
- 填写主机名称、IP地址、用户名和密码或SSH密钥。
- 点击“OK”保存配置。
上传项目到云服务器
开发者可以通过Android Studio将本地项目上传到云服务器,在“Deployment”窗口中,选择要上传的文件或文件夹,点击“Upload”按钮,即可将文件上传到云服务器。
配置构建和部署
为了实现自动化构建和部署,开发者可以在Android Studio中配置构建脚本,通过编写Gradle脚本,开发者可以实现项目的自动编译、打包和上传到云服务器。
常见问题及解决方案
在连接云服务器的过程中,开发者可能会遇到一些问题,以下是常见问题及解决方案:
-
无法连接到云服务器:检查云服务器的安全组规则,确保SSH端口(默认为22)已开放,确认IP地址、用户名和密码或SSH密钥的正确性。
-
权限问题:在上传文件时,可能会遇到权限问题,开发者可以通过SSH登录到云服务器,检查文件和目录的权限设置,并进行相应的调整。
-
网络延迟:如果云服务器与本地网络之间的延迟较高,可能会影响开发体验,开发者可以选择靠近自己地理位置的云服务器节点,或者优化网络配置,以降低延迟。
通过在Android Studio中连接云服务器,开发者可以实现远程开发与部署,提升开发效率和项目管理能力,本文详细介绍了连接云服务器的准备工作、配置步骤以及常见问题的解决方案,希望这篇文章能够帮助开发者更好地利用云服务器,优化开发流程,推动项目的成功实施。