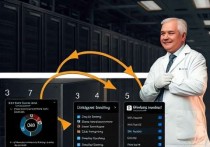云服务器装TeamViewer,远程控制的高效解决方案
在云服务器上安装TeamViewer是实现远程控制的高效解决方案,通过简单的安装步骤,用户可以轻松实现对云服务器的远程管理和操作,TeamViewer凭借其稳定性和易用性,成为远程控制的理想选择,特别适合需要频繁访问和管理云服务器的用户。
在数字化转型的今天,云服务器已经成为企业 IT 基础设施的重要组成部分,无论是小型创业公司还是大型企业,云服务器都提供了灵活、高效且安全的计算资源,如何远程管理和控制云服务器,成为了许多用户关注的焦点,TeamViewer 作为一款功能强大的远程控制软件,能够帮助用户轻松实现对云服务器的远程访问和管理,本文将详细介绍如何在云服务器上安装 TeamViewer,以及其带来的诸多优势。
什么是云服务器?
云服务器(Cloud Server)是一种基于云计算技术的虚拟服务器,用户可以通过互联网远程访问和管理,与传统物理服务器相比,云服务器具有弹性扩展、按需付费、高可用性和安全性等特点,无论是部署网站、运行应用程序,还是作为开发测试环境,云服务器都能满足用户的需求。
什么是TeamViewer?
TeamViewer 是一款全球知名的远程控制软件,支持跨平台操作,能够实现电脑、手机、平板等设备之间的远程连接,它不仅提供了高效的远程控制功能,还支持文件传输、远程会议、远程协助等功能,TeamViewer 的优势在于其简单易用、功能强大且兼容性高,广泛应用于个人用户和企业用户。

为什么要在云服务器上安装TeamViewer?
对于许多用户来说,云服务器的远程管理是一个刚需,通过安装 TeamViewer,用户可以实现以下目标:
- 远程控制:无论身处何地,用户都可以通过 TeamViewer 远程访问云服务器,进行系统维护、软件安装、数据管理等操作。
- 文件传输:TeamViewer 支持文件的双向传输,用户可以轻松将文件上传到云服务器,或者从云服务器下载文件到本地设备。
- 远程协助:如果遇到技术问题,用户可以通过 TeamViewer 请求远程协助,让技术支持人员直接访问云服务器进行故障排除。
- 跨平台支持:TeamViewer 支持 Windows、Linux、macOS、Android 和 iOS 等多种操作系统,用户可以根据需要选择合适的设备进行远程操作。
如何在云服务器上安装TeamViewer?
在云服务器上安装 TeamViewer 并不复杂,但需要按照正确的步骤进行操作,以下是详细的安装指南:
准备工作
在安装 TeamViewer 之前,用户需要确保以下几点:
- 云服务器的访问权限:确保你拥有云服务器的管理员权限,能够进行软件安装和配置。
- 网络配置:检查云服务器的防火墙设置,确保 TeamViewer 的相关端口(默认为 5938 和 5939)是开放的。
- 操作系统支持:TeamViewer 支持多种操作系统,包括 Windows、Linux 和 macOS,根据你的云服务器操作系统选择合适的安装包。
安装 TeamViewer
在 Windows 云服务器上安装 TeamViewer
- 下载安装包:访问 TeamViewer 官方网站,下载适用于 Windows 的安装包。
- 运行安装程序:双击安装包,按照提示完成安装过程。
- 启动 TeamViewer:安装完成后,启动 TeamViewer 并登录你的账户。
- 获取 ID 和密码:在 TeamViewer 的主界面,你可以找到云服务器的 ID 和密码,这些信息将用于远程连接。
在 Linux 云服务器上安装 TeamViewer
- 下载安装包:访问 TeamViewer 官方网站,下载适用于 Linux 的安装包。
- 安装依赖项:在终端中运行以下命令,安装 TeamViewer 所需的依赖项:
sudo apt-get update sudo apt-get install -y libgtk2.0-0 libxtst6 libnss3 libasound2
- 安装 TeamViewer:运行以下命令安装 TeamViewer:
sudo dpkg -i teamviewer_*.deb sudo apt-get install -f
- 启动 TeamViewer:在终端中运行
teamviewer命令启动 TeamViewer,并按照提示完成初始化设置。
在 macOS 云服务器上安装 TeamViewer
- 下载安装包:访问 TeamViewer 官方网站,下载适用于 macOS 的安装包。
- 安装 TeamViewer:双击安装包,按照提示完成安装过程。
- 启动 TeamViewer:在“应用程序”文件夹中找到 TeamViewer,双击启动并登录你的账户。
配置 TeamViewer
安装完成后,你需要对 TeamViewer 进行一些基本配置,以确保远程连接的稳定性和安全性。
设置防火墙规则
为了确保 TeamViewer 能够正常工作,你需要在云服务器的防火墙中开放 TeamViewer 的默认端口(5938 和 5939),以下是配置防火墙的示例命令(以 Linux 为例):
sudo ufw allow 5938/tcp sudo ufw allow 5939/tcp sudo ufw reload
启用加密连接
TeamViewer 默认支持加密连接,但为了进一步提高安全性,你可以启用 SSL 加密功能,在 TeamViewer 的设置中,找到“常规”选项,勾选“启用 SSL 加密”。
设置访问权限
为了防止未经授权的访问,你可以设置 TeamViewer 的访问权限,在 TeamViewer 的设置中,找到“访问控制”选项,设置允许访问的 IP 地址范围或设备。
验证连接
完成安装和配置后,你可以通过以下步骤验证 TeamViewer 是否正常工作:
- 获取云服务器的 ID 和密码:在 TeamViewer 的主界面,找到云服务器的 ID 和密码。
- 从本地设备连接:在本地设备上启动 TeamViewer,输入云服务器的 ID 和密码,点击“连接”按钮。
- 验证连接:如果连接成功,你将能够看到云服务器的桌面界面,并进行远程操作。
在云服务器上使用TeamViewer的优势
远程管理的便利性
通过 TeamViewer,用户可以随时随地远程访问云服务器,无需亲临数据中心或办公室,这对于需要频繁进行系统维护、软件更新或数据管理的用户来说,无疑是一个巨大的便利。
跨平台支持
TeamViewer 支持多种操作系统和设备,用户可以根据自己的需求选择合适的设备进行远程操作,无论是 Windows、Linux、macOS,还是 Android 和 iOS,TeamViewer 都能提供无缝的远程控制体验。
高安全性
TeamViewer 采用了多种安全技术,包括 SSL 加密、两步验证和访问控制等,确保远程连接的安全性,用户可以放心地通过 TeamViewer 进行敏感操作,而无需担心数据泄露或未经授权的访问。
成本效益
相比于传统的远程控制工具,TeamViewer 提供了更高的性价比,用户可以根据自己的需求选择合适的套餐,灵活调整功能和服务,TeamViewer 的简单易用性也降低了用户的培训和维护成本。
在云服务器上使用TeamViewer的注意事项
防火墙配置
在安装和使用 TeamViewer 之前,用户需要确保云服务器的防火墙配置正确,开放了 TeamViewer 的相关端口,否则,可能导致连接失败或性能下降。
安全性管理
尽管 TeamViewer 提供了多种安全功能,但用户仍需加强安全管理,设置强密码、限制访问权限、定期更新软件等,以防止潜在的安全威胁。
资源占用
TeamViewer 在运行时会占用一定的系统资源,包括 CPU、内存和网络带宽,用户需要根据云服务器的配置和使用场景,合理分配资源,避免因资源不足导致性能瓶颈。
多用户管理
如果有多名用户需要同时访问云服务器,用户需要合理分配权限,避免因权限冲突或误操作导致系统故障,TeamViewer 提供了灵活的访问控制功能,用户可以根据需要设置不同的权限级别。
云服务器作为现代 IT 基础设施的重要组成部分,为用户提供了灵活、高效和安全的计算资源,如何远程管理和控制云服务器,成为了许多用户关注的焦点,通过安装 TeamViewer,用户可以轻松实现对云服务器的远程访问和管理,享受其带来的诸多优势。
本文详细介绍了如何在云服务器上安装 TeamViewer,包括准备工作、安装步骤、配置过程和验证连接,还探讨了在云服务器上使用 TeamViewer 的优势和注意事项,帮助用户更好地利用这一工具提升工作效率和安全性。
如果你正在寻找一款高效、安全且易于使用的远程控制工具,TeamViewer 绝对是一个值得考虑的选择,通过合理配置和管理,TeamViewer 将成为你远程管理云服务器的得力助手。