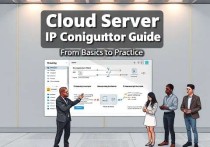FileZilla连接云服务器,轻松管理你的云端文件
FileZilla是一款功能强大的FTP客户端工具,支持用户轻松连接云服务器并高效管理云端文件,通过直观的界面和简单操作,用户可以实现文件的上传、下载、编辑和删除等操作,极大提升了云端文件管理的便捷性和效率,无论是新手还是资深用户,FileZilla都能满足多样化的文件管理需求,帮助用户快速完成任务,节省时间。
在数字化时代,云服务器已经成为企业和个人存储和管理数据的重要工具,而FileZilla作为一款功能强大的FTP客户端软件,因其开源、免费、跨平台的特点,深受广大用户的喜爱,本文将详细介绍如何使用FileZilla连接云服务器,帮助你轻松管理云端文件。
什么是FileZilla?
FileZilla是一款开源的FTP客户端软件,支持Windows、Mac和Linux等多种操作系统,它不仅支持标准的FTP协议,还支持FTPS(FTP over SSL)和SFTP(SSH File Transfer Protocol)等安全协议,FileZilla以其用户友好的界面和强大的功能,成为许多开发者和IT专业人士的首选工具。
为什么选择FileZilla连接云服务器?
- 免费开源:FileZilla完全免费,且源代码开放,用户可以自由下载和使用。
- 跨平台支持:无论你使用哪种操作系统,FileZilla都能完美适配。
- 功能强大:支持多种文件传输协议,包括FTP、FTPS和SFTP,满足不同场景的需求。
- 用户友好:界面简洁直观,操作简单,即使是新手也能快速上手。
如何安装和配置FileZilla?
安装FileZilla
- 访问官方网站:前往FileZilla的官方网站(https://filezilla-project.org/)下载最新版本的安装包。
- 安装程序:根据你的操作系统选择相应的安装包,按照提示完成安装。
- 启动FileZilla:安装完成后,启动程序即可开始使用。
配置基本设置
- 编辑站点:在FileZilla的主界面,点击“文件”菜单,选择“站点管理器”。
- 添加新站点:在站点管理器中,点击“新站点”按钮,输入站点名称。
- 输入服务器信息:在“主机”栏中输入你的云服务器IP地址,在“端口”栏中输入相应的端口号(默认为21)。
- 设置登录信息:在“登录凭证”部分,输入你的云服务器用户名和密码。
- 选择协议:根据你的需求选择合适的协议,如SFTP或FTP。
使用FileZilla连接云服务器
添加站点
- 打开站点管理器:在FileZilla的主界面,点击“文件”菜单,选择“站点管理器”。
- 添加新站点:点击“新站点”按钮,输入站点名称,我的云服务器”。
- 输入服务器信息:在“主机”栏中输入你的云服务器IP地址,在“端口”栏中输入相应的端口号(默认为21)。
- 设置登录信息:在“登录凭证”部分,输入你的云服务器用户名和密码。
- 选择协议:根据你的需求选择合适的协议,如SFTP或FTP。
连接服务器
- 选择站点:在站点管理器中,选择你刚刚添加的站点,点击“连接”按钮。
- 验证连接:FileZilla会尝试连接到你的云服务器,如果连接成功,你会看到服务器的文件夹和文件列表。
管理文件
- 上传文件:在FileZilla的本地文件面板中,找到你要上传的文件,拖动到服务器文件面板中即可完成上传。
- 下载文件:反之,如果你想下载服务器上的文件,只需将文件从服务器面板拖动到本地面板即可。
- 文件操作:FileZilla还支持文件的复制、删除、重命名等操作,方便你对服务器上的文件进行管理。
注意事项
- 安全连接:为了确保数据传输的安全性,建议使用SFTP协议,而不是普通的FTP协议。
- 防火墙设置:确保你的云服务器防火墙允许FileZilla使用的端口通过。
- 权限管理:在连接云服务器时,确保你使用的用户名和密码具有相应的权限,以避免连接失败或无法访问文件。
FileZilla连接云服务器的优化技巧
- 使用SSH隧道:如果你的云服务器支持SSH,可以通过SSH隧道连接,进一步提高数据传输的安全性。
- 设置自动上传:FileZilla支持自动上传功能,你可以设置在文件保存时自动上传到服务器。
- 管理多个站点:如果你有多个云服务器,可以在站点管理器中添加多个站点,方便管理和切换。
FileZilla是一款功能强大且易于使用的FTP客户端软件,通过它连接云服务器,可以让你轻松管理云端文件,无论是上传、下载还是文件操作,FileZilla都能提供高效、安全的解决方案,希望本文能帮助你更好地使用FileZilla连接云服务器,提升你的工作效率。