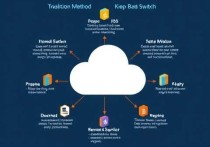云服务器安装图形界面,详细教程与实用技巧
为什么要在云服务器上安装图形界面?
云服务器通常以命令行(CLI)模式运行,适合开发者和运维人员高效管理,但对于某些用户来说,图形界面(GUI)更直观,尤其是:
- 新手用户:不熟悉Linux命令,图形化操作更友好。
- 远程办公:需要运行桌面应用(如浏览器、办公软件)。
- 图形化工具依赖:某些软件(如数据库管理工具、设计软件)需要GUI支持。
为云服务器安装图形界面可以提升易用性,满足不同场景需求。

主流Linux系统安装图形界面的方法
Ubuntu/Debian系统安装GNOME或XFCE
Ubuntu默认使用GNOME桌面,而XFCE更轻量,适合低配置云服务器。
安装GNOME桌面:
sudo apt update sudo apt install ubuntu-desktop
安装XFCE桌面(轻量级推荐):
sudo apt install xfce4 xfce4-goodies
安装完成后,需配置远程桌面(如VNC或RDP)才能访问图形界面。
CentOS/RHEL系统安装GNOME或KDE
CentOS 8+及RHEL系统通常使用GNOME桌面,安装命令如下:
sudo dnf groupinstall "Server with GUI"
如果希望更轻量,可安装Xfce:
sudo dnf install @xfce
其他Linux发行版
- Arch Linux:可安装KDE Plasma或GNOME。
- OpenSUSE:默认提供YaST图形管理工具,安装GNOME或KDE也很方便。
如何远程访问云服务器的图形界面?
安装图形界面后,需通过远程连接工具访问,常见方式有:
VNC(Virtual Network Computing)
VNC是常用的远程桌面协议,安装方法:
sudo apt install tightvncserver # Ubuntu/Debian sudo dnf install tigervnc-server # CentOS/RHEL
启动VNC服务:
vncserver :1 -geometry 1920x1080 -depth 24
然后使用VNC客户端(如RealVNC、TigerVNC)连接。
RDP(Remote Desktop Protocol)
Windows用户更习惯RDP,可通过xrdp实现:
sudo apt install xrdp # Ubuntu/Debian sudo dnf install xrdp # CentOS/RHEL
启动服务后,用Windows自带的“远程桌面连接”工具输入服务器IP即可访问。
NoMachine(高性能远程桌面)
NoMachine提供流畅的远程桌面体验,适合图形密集型应用:
wget https://download.nomachine.com/download/8.6/Linux/nomachine_8.6.1_1_amd64.deb sudo dpkg -i nomachine_*.deb
优化图形界面性能
云服务器的资源有限,优化GUI体验很重要:
- 选择轻量级桌面:如XFCE、LXDE,比GNOME/KDE更节省资源。
- 关闭不必要的服务:减少后台进程占用CPU和内存。
- 调整分辨率:降低分辨率可提升远程桌面流畅度。
- 使用GPU加速(如果支持):部分云服务商提供GPU实例,可提升图形渲染性能。
常见问题与解决方案
安装后无法启动图形界面?
- 检查是否安装了正确的显示管理器(如GDM、LightDM)。
- 确保云服务器安全组开放了VNC/RDP端口(默认5901、3389)。
远程桌面卡顿?
- 降低色彩深度(如16位色)。
- 使用更高效的协议(如NoMachine或XRDP)。
图形界面占用资源过高?
- 改用轻量级桌面(如XFCE)。
- 限制GUI进程的CPU和内存使用。
在云服务器上安装图形界面可以提升操作便利性,尤其适合不熟悉命令行的用户,本文介绍了Ubuntu、CentOS等系统的GUI安装方法,并提供了VNC、RDP等远程访问方案,优化性能后,即使是低配云服务器也能流畅运行图形化环境。
如果你正在寻找稳定、高性能的云服务器,必安云提供专业的IDC服务,支持多种操作系统和自定义配置,满足你的图形化需求。