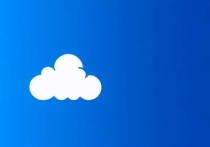云服务器如何配置Samba?一步步指南助你轻松实现文件共享
本文提供了一步步的指南,帮助用户在云服务器上轻松配置Samba,实现文件共享,通过安装Samba服务、配置共享目录和设置权限,用户可以实现跨平台文件共享,提升工作效率。
在数字化时代,云服务器已经成为企业存储和管理数据的重要工具,而Samba作为一款功能强大的文件共享服务软件,能够帮助用户在云服务器上实现跨平台的文件共享,本文将详细介绍如何在云服务器上配置Samba,助你轻松实现文件共享功能。
什么是Samba?
Samba是一款开源的文件共享软件,它能够让你的云服务器在Linux、Windows等不同操作系统之间实现文件共享,通过Samba,用户可以在云服务器上创建共享文件夹,并允许其他设备或用户访问这些文件夹,这对于需要跨平台协作的企业来说,无疑是一个非常实用的工具。
配置Samba的准备工作
在开始配置Samba之前,你需要确保以下几点:

-
云服务器环境:确保你已经拥有一台云服务器,并且已经安装了操作系统(如Linux),本文将以Ubuntu系统为例进行讲解。
-
网络配置:确保云服务器的网络配置允许Samba服务运行,云服务器的防火墙需要开放Samba使用的端口(如TCP 139、445等)。
-
管理员权限:在配置Samba时,你需要拥有管理员权限,以便进行软件安装和配置文件修改。
安装Samba
在Ubuntu系统上,安装Samba非常简单,你可以通过以下命令进行安装:
sudo apt update sudo apt install samba
安装完成后,Samba服务会自动启动,你可以通过以下命令检查Samba服务的状态:
sudo systemctl status smbd
如果服务没有启动,可以手动启动:
sudo systemctl start smbd
配置Samba共享文件夹
我们需要配置Samba共享文件夹,创建一个用于共享的文件夹:
sudo mkdir /var/samba/share
设置该文件夹的权限:
sudo chmod 777 /var/samba/share
编辑Samba配置文件:
sudo nano /etc/samba/smb.conf
在配置文件的末尾,添加以下内容:
[share]
path = /var/samba/share
writable = yes
browsable = yes
guest ok = yes
read only = no
create mask = 0777
保存并退出,重启Samba服务以应用更改:
sudo systemctl restart smbd
设置Samba用户
为了确保文件共享的安全性,我们需要为Samba创建一个用户,使用以下命令创建一个新用户:
sudo adduser sambashare
将该用户添加到Samba用户列表中:
sudo smbpasswd -a sambashare
按照提示设置密码即可。
测试Samba共享
你可以通过以下步骤测试Samba共享是否成功:
-
在Windows系统上,打开“此电脑”,然后按键盘上的“Win + R”键,输入“\<云服务器IP地址>”,回车。
-
在弹出的对话框中,输入你刚刚创建的Samba用户名和密码。
-
如果能够成功访问到共享文件夹,说明配置成功。
优化Samba性能
为了提高Samba的性能,可以进行以下优化:
-
调整缓存大小:在Samba配置文件中,增加缓存大小可以提高文件传输速度。
-
启用多线程:通过启用多线程,可以提高Samba的并发处理能力。
-
优化网络设置:确保云服务器的网络带宽足够,并且网络延迟较低。
Samba的安全性设置
为了确保Samba的安全性,可以采取以下措施:
-
限制访问权限:只允许特定的用户或IP地址访问共享文件夹。
-
启用加密传输:通过启用SMB加密,可以保护文件传输过程中的数据安全。
-
定期更新Samba:及时更新Samba软件,修复已知的安全漏洞。
故障排除
在配置Samba的过程中,可能会遇到一些问题,以下是一些常见的故障及解决方法:
-
无法连接到Samba服务器:检查防火墙设置,确保Samba使用的端口(如TCP 139、445)已开放。
-
权限问题:确保共享文件夹的权限设置正确,并且用户拥有足够的权限访问该文件夹。
-
配置文件错误:检查Samba配置文件,确保语法正确,并且没有拼写错误。
通过本文的详细讲解,相信你已经掌握了如何在云服务器上配置Samba,Samba不仅能够实现跨平台的文件共享,还能够提供灵活的权限管理和安全性设置,如果你需要更高级的功能,可以参考Samba的官方文档,进一步优化你的配置,希望这篇文章能够帮助你在云服务器上轻松实现文件共享,提升工作效率。