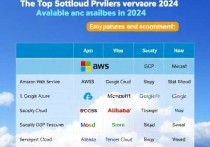通过SSH访问Windows云服务器,全面指南
本文提供了一篇关于通过SSH访问Windows云服务器的全面指南,详细介绍了配置OpenSSH服务器、设置防火墙规则、生成SSH密钥对以及使用SSH客户端连接服务器的步骤,内容涵盖了安装必要的组件、优化安全设置以及故障排除技巧,帮助用户轻松实现对Windows云服务器的安全远程访问。
什么是SSH?
SSH 是一种网络协议,用于在不安全的网络中安全地进行远程登录和文件传输,它通过加密数据传输,确保用户身份验证和通信内容的安全性,SSH 通常用于 Linux 系统,但随着 Windows 对开源工具的支持增强,现在也可以在 Windows 云服务器上使用 SSH。
安装和配置OpenSSH
要在 Windows 云服务器上使用 SSH,首先需要安装 OpenSSH 服务,OpenSSH 是一个开源的 SSH 实现,支持 Windows 系统。
-
安装 OpenSSH 服务器

- 在 Windows 服务器上,打开“服务器管理器”。
- 选择“添加角色和功能”,然后选择“OpenSSH 服务器”进行安装。
- 安装完成后,启用 OpenSSH 服务并设置为自动启动。
-
安装 OpenSSH 客户端
- 如果您使用的是 Windows 10 或 Windows 11,可以在“设置”中启用 OpenSSH 客户端。
- 打开“设置” > “应用” > “可选功能”,搜索并安装“OpenSSH 客户端”。
-
配置 OpenSSH 服务器
- 打开
sshd_config文件(通常位于C:\ProgramData\ssh\)。 - 根据需要调整配置,例如设置允许的用户、禁用密码登录(推荐使用密钥认证)等。
- 保存配置并重启 OpenSSH 服务。
- 打开
使用SSH连接到Windows云服务器
安装并配置好 OpenSSH 之后,就可以通过 SSH 工具连接到 Windows 云服务器了。
-
生成SSH密钥对
- 在本地计算机上打开命令提示符或 PowerShell。
- 运行命令
ssh-keygen生成密钥对,默认情况下,密钥会保存在~/.ssh/目录下。
-
将公钥添加到云服务器
- 将生成的公钥(
id_rsa.pub复制到云服务器的C:\Users\<username>\.ssh\authorized_keys文件中。 - 如果文件不存在,可以手动创建。
- 将生成的公钥(
-
连接到云服务器
- 使用以下命令连接到 Windows 云服务器:
ssh -p <端口号> <用户名>@<服务器IP>
- 如果使用的是默认端口 22,可以省略
-p参数。
- 使用以下命令连接到 Windows 云服务器:
-
验证连接
成功连接后,您将看到 Windows 服务器的命令提示符,表示 SSH 连接已建立。
管理Windows云服务器
通过 SSH 连接后,您可以执行各种管理任务,
-
文件传输
- 使用
scp或sftp工具在本地计算机和云服务器之间传输文件。 - 传输文件到服务器:
scp <本地文件路径> <用户名>@<服务器IP>:<远程路径>
- 使用
-
远程命令执行
- 您可以直接在 SSH 会话中运行 PowerShell 或命令提示符命令。
- 查看服务器的磁盘空间:
Get-PSDrive
-
自动化任务
您可以编写脚本并通过 SSH 执行,实现自动化管理。
安全注意事项
尽管 SSH 提供了较高的安全性,但仍需注意以下几点:
-
使用密钥认证
避免使用密码登录,改用 SSH 密钥认证,以提高安全性。
-
限制访问
配置防火墙规则,仅允许必要的 IP 地址访问 SSH 端口。
-
定期更新
定期更新 OpenSSH 和操作系统,以修复潜在的安全漏洞。
-
监控日志
监控 SSH 日志文件,及时发现异常登录尝试。
通过 SSH 访问 Windows 云服务器,不仅提供了便捷的远程管理方式,还确保了数据传输的安全性,本文详细介绍了从安装 OpenSSH 到配置和连接的全过程,并提供了安全管理的最佳实践,希望这篇文章能帮助您更好地管理和维护 Windows 云服务器,提升工作效率。