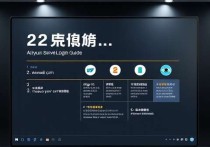云服务器怎么开全屏?提升工作效率的实用技巧
云服务器开启全屏功能可以提升工作效率,减少干扰,通常在云服务器控制台界面,点击右上角的全屏按钮即可实现,全屏模式下,操作界面更集中,便于专注处理任务。
在数字化办公的今天,云服务器已经成为许多企业和个人的重要工具,无论是开发、测试还是日常办公,云服务器都能提供强大的计算能力和灵活的资源管理,对于一些用户来说,如何在云服务器上开启全屏模式,以获得更好的视觉体验和工作效率,仍然是一个值得探讨的话题,本文将详细介绍云服务器全屏显示的优势、操作方法以及注意事项,帮助用户更好地利用这一功能。
云服务器全屏显示的优势
提升专注度
全屏显示可以让你的工作界面更加简洁,减少干扰因素,无论是编写代码、处理文档还是进行数据分析,全屏模式都能让你专注于当前任务,提高工作效率。
节省时间
通过全屏显示,你可以快速切换窗口或调整布局,避免频繁拖动窗口或调整大小的操作,这对于需要同时处理多个任务的用户来说,尤其重要。

优化视觉体验
全屏显示可以充分利用屏幕空间,尤其是在高分辨率显示器上,能够提供更清晰、更细腻的视觉效果,这对于需要长时间盯着屏幕工作的用户来说,无疑是一个福音。
云服务器全屏显示的操作方法
使用云服务器控制台
大多数云服务器提供商都提供了便捷的控制台界面,用户可以通过控制台快速开启全屏模式,以下是一些常见云服务器平台的操作步骤:
阿里云
- 登录阿里云控制台。
- 找到目标云服务器实例。
- 点击“管理”或“控制台”进入实例详情页面。
- 在顶部工具栏中,点击“全屏”按钮即可。
腾讯云
- 登录腾讯云控制台。
- 选择目标云服务器实例。
- 进入实例详情页面后,点击右上角的“全屏”图标。
华为云
- 登录华为云控制台。
- 选择目标云服务器实例。
- 在实例详情页面,点击“全屏”按钮。
使用远程桌面工具
如果你是通过远程桌面工具(如Windows自带的远程桌面连接、TeamViewer、AnyDesk等)连接到云服务器,开启全屏显示的方法也非常简单:
- 连接成功后,按下快捷键(通常是Ctrl + Alt + Enter)即可进入全屏模式。
- 如果需要退出全屏,再次按下相同的快捷键即可。
使用浏览器扩展或插件
对于一些基于浏览器的云服务器管理界面,你可以通过安装浏览器扩展或插件来实现全屏显示,Chrome浏览器的“Full Page Screen”插件可以帮助你快速开启全屏模式。
云服务器全屏显示的注意事项
网络稳定性
全屏显示虽然提升了视觉体验,但如果网络不稳定,可能会导致画面卡顿或延迟,在开启全屏模式前,建议检查网络连接,确保带宽充足。
数据安全
在全屏模式下,如果你需要切换到其他窗口或进行其他操作,务必确保敏感数据不会被泄露,可以通过设置虚拟桌面或使用隐私模式来保护数据安全。
操作习惯
全屏显示虽然方便,但并不适合所有场景,在需要同时查看多个窗口或进行多任务操作时,全屏模式可能会带来不便,建议根据实际需求灵活切换全屏模式。
常见问题解答
全屏后如何退出?
按下快捷键(如Ctrl + Alt + Enter)即可退出全屏模式,如果使用的是云服务器控制台,也可以通过点击顶部工具栏的“退出全屏”按钮。
全屏后出现黑屏怎么办?
如果出现黑屏,可能是由于网络延迟或配置问题导致的,建议检查网络连接,确保带宽稳定,如果问题依旧,可以尝试重新连接或联系云服务器提供商的技术支持。
全屏显示会影响性能吗?
全屏显示本身不会直接影响服务器性能,但如果你的网络带宽不足,可能会导致画面卡顿,建议在全屏模式下保持稳定的网络连接。
云服务器全屏显示是一项非常实用的功能,能够帮助用户提升工作效率和视觉体验,无论是通过云服务器控制台、远程桌面工具,还是浏览器扩展,开启全屏模式都非常简单,在使用全屏显示时,也需要注意网络稳定性、数据安全和操作习惯,以确保最佳的使用体验,希望本文能够帮助你更好地利用云服务器的全屏功能,提升工作效率!